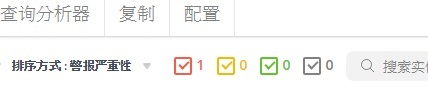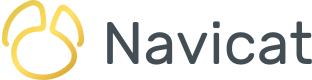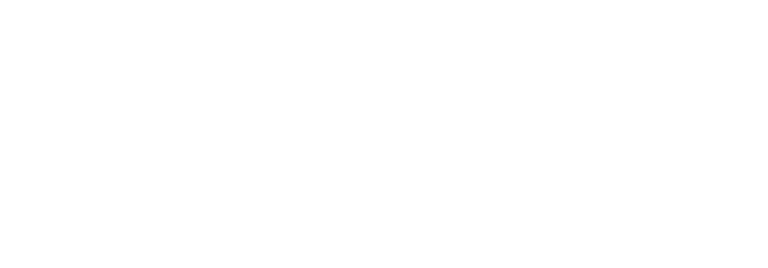Navicat Monitor for MySQL/MariaDB 的开始屏幕是概览仪表板。它是实时分析所有实例的运行状况和性能的一站式概览页面。版本 1.7 中引入紧凑视图,你现在可以一目了然地监控数百个实例!在今天的文章中,我们将学习如何为服务器指标构建自定义仪表板,以获取每个实例的全面视图,以及应用实例分组。
一个屏幕,两种视图
概览仪表板可以通过以下两种方式显示实例信息:标准视图和在版本 1.7 中引入的新紧凑视图。标准视图使用实例卡片来识别服务器状态和系统资源使用率,而后者则提供有关每个实例的更简化的数据卡片。以下是这两种视图的比较:
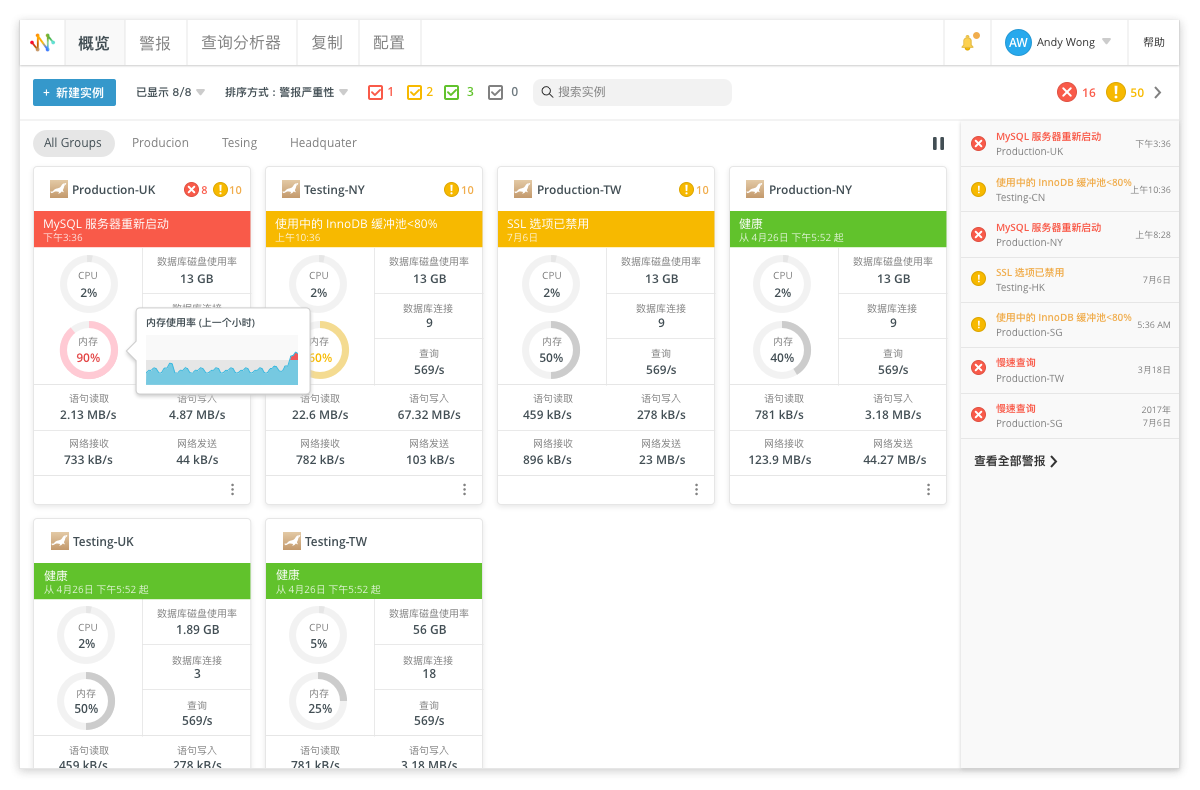
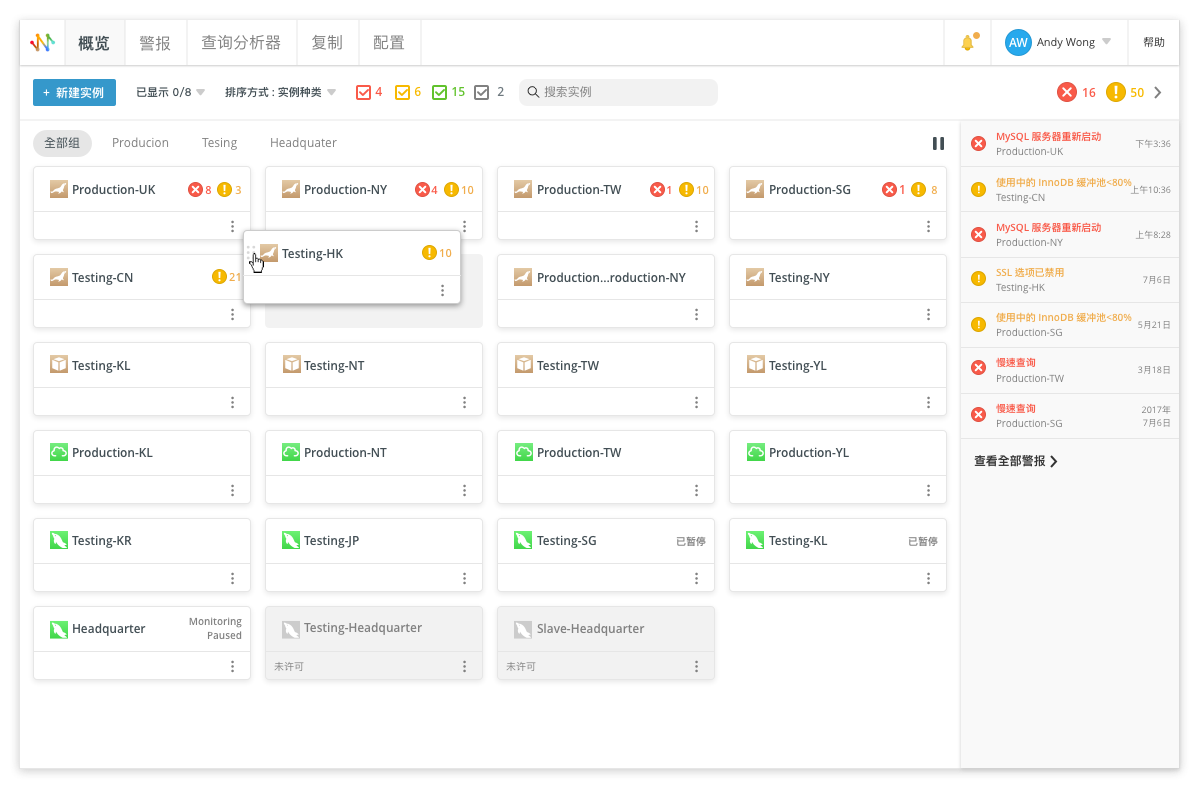
评估服务器状态
紧凑视图显示实例名,以及严重和警告警报的数量。如需更多信息,可选择标准视图。标准视图中的每张卡片都会显示一个绿色、橙色、红色或灰色状态栏,一目了然地显示出你的实例状态。这些颜色对应于健康、警告、严重和暂停状态。这使您能轻松识别需要立即关注的实例。你可以点击状态栏以查看该实例的所有警告和/或警报。
自定义卡片指标
默认情况下,实例卡片显示所有可用的系统资源使用率。点击“已显示 X/Y”,然后取消勾选你不感兴趣的指标。你可以使用它来更改卡片为最适合你的显示样式,选择“紧凑视图”或“标准视图”:
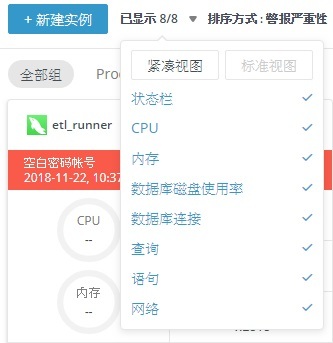
获取有关指标的更多信息
将鼠标悬停在卡片上的一个指标中以打开一个小型图表:
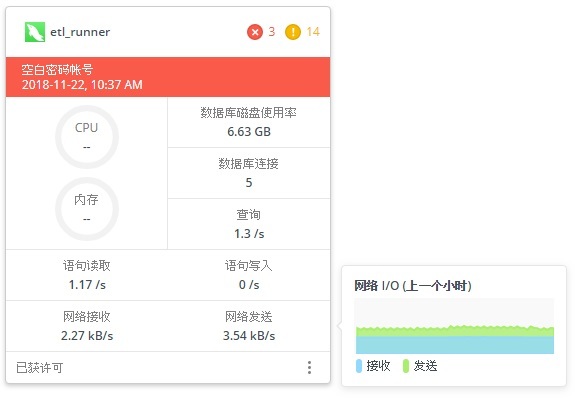
此外,将鼠标指针移到图表上以显示该点的时间和值。
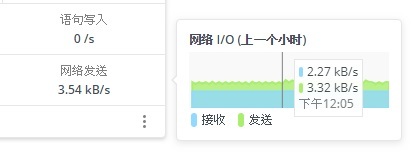
你可以点击实例上的任何位置来查看它的详细信息和指标:
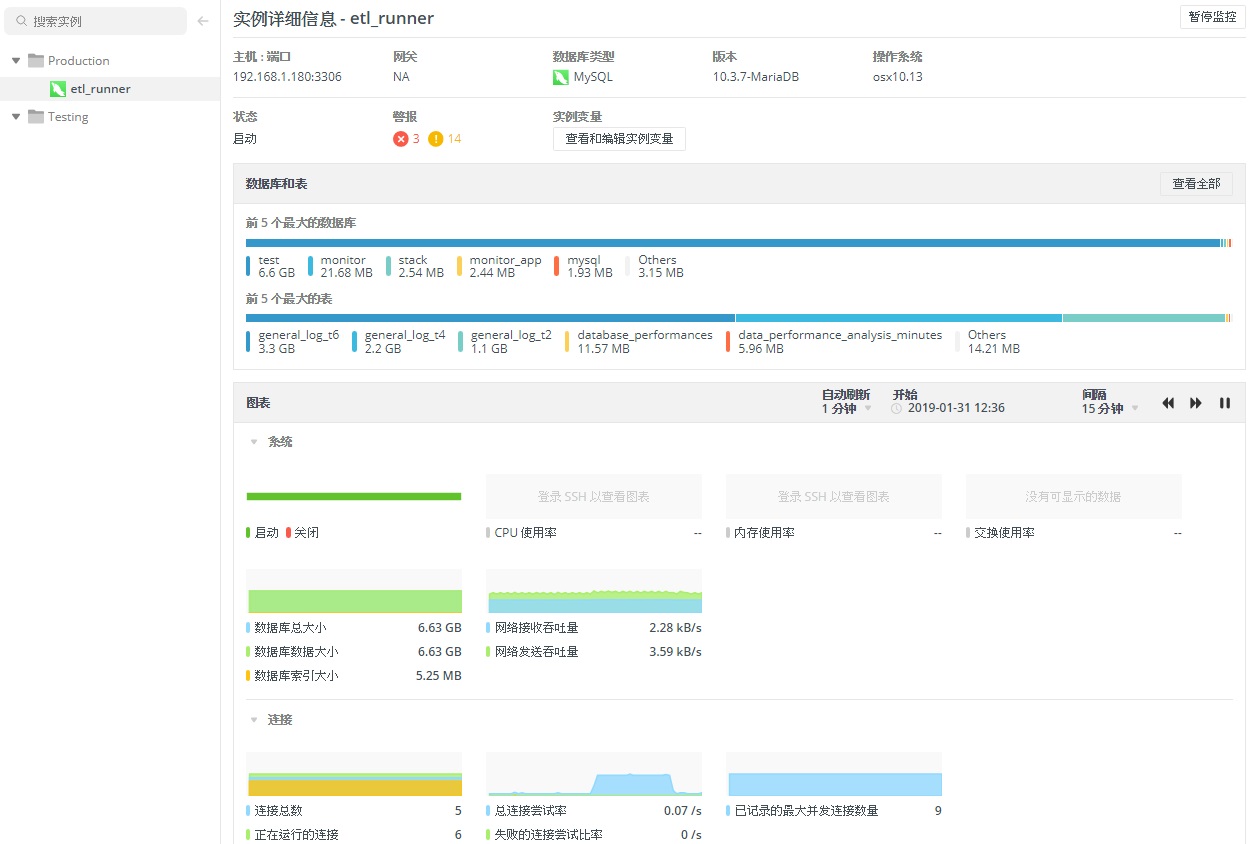
更改实例的排序
想要更改实例的顺序吗?只需点击“排序方式”并选择一个排序选项。如果你选择“警报严重性”,实例卡片将按严重性级别(从严重到低)排序。选择“自定义”让你根据需要移动实例的位置。为此,请点击并按住实例卡片上的连接图标,然后将该卡片拖放到所需的位置。Navicat Monitor 会自动记住你的自定义排序!
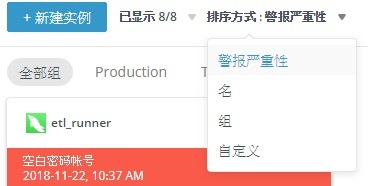
筛选实例
有几种方法可以过滤实例。其中一种方法是点击实例上方可用的组名标签:
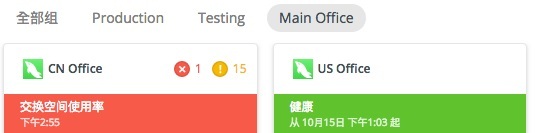
你还可以按照健康状态筛选实例。在屏幕顶部,有四个彩色复选框,它们的标签显示具有严重警报(红色)的服务器总数,具有警告(橙色)的服务器总数,健康(绿色)的服务器总数和已暫停或停止监控(灰色)的服务器总数。根据其状态,复选框可在已选择的组中添加或移除实例。